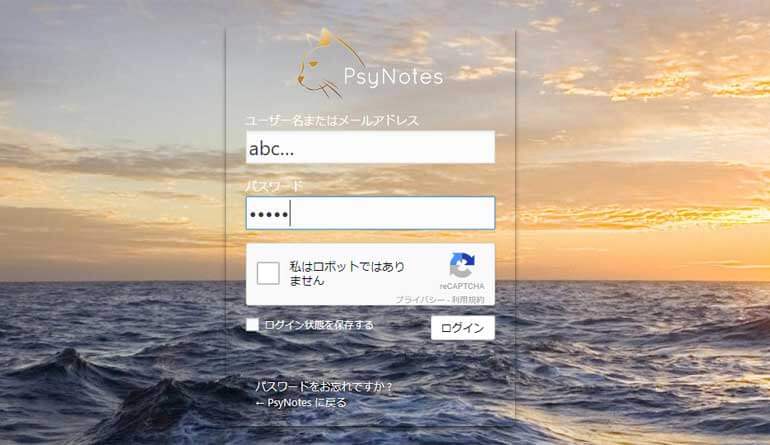インターネットサービスを利用する際に、ユーザー名やパスワードを入力しなければならないケースは多々ある。
頻繁に利用するサービスの場合、一度ログアウトをすると次回ログインの度にユーザー名とパスワードの入力が必要になるため、手間で面倒くさいという理由からブラウザに実装されているオートコンプリート機能を使ってログイン情報をブラウザに記憶させている人も多いことだろう。
ところが、ログイン情報の入力を省略することが習慣化されていると、覚えていると思い込んでいるパスワードが実際のパスワードと違っていることがある。
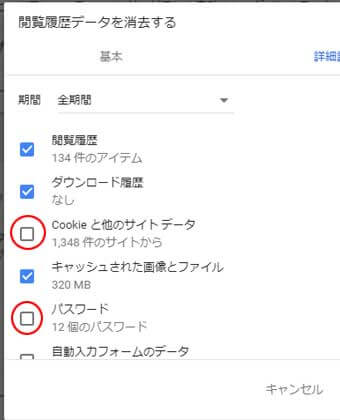
ブラウザの閲覧履歴データの「Cookie」や「パスワード」にチェックを入れたままキャッシュを削除したことで記憶させているパスワードがすべて外れてしまい、記憶をたどって再入力すると「ユーザー名またはパスワードが違います」と弾かれるなんてことは決して珍しくない。
正確なユーザー名とパスワードを完全に忘れてしまい、ログインできなくなったという経験も記憶をたどればあるのではないだろうか。
ログイン情報をブラウザに記憶させているということは、ブラウザの中にそのデータが必ず存在することを意味する。
記憶が曖昧になっているパスワードやブラウザに依存しきって忘れてしまっているパスワードは、追跡ができるうちに確認して残しておこう。
ブラウザに記憶させている非表示のパスワードの開示方法
ブラウザに記憶させているログイン情報は簡単に調べることができる。
今回は Google Chrome で解説するが、オートコンプリート機能が実装されているブラウザには必ずあるので、環境に合わせて確認しておくことをおすすめする。
Google Chrome に記憶させているパスワードを調べる
- 開発者向けコンソール(デベロッパーツール)を使ってパスワードを調べる方法
- ブラウザの「パスワード管理」からパスワードを調べる方法
開発者向けコンソール(デベロッパーツール)を使ってパスワードを調べる方法

1.ログイン情報の入力画面を開き、(ユーザー名とパスワードが自動で入力されたら)「F12」を押して開発者向けコンソール(デベロッパーツール)を起動する。
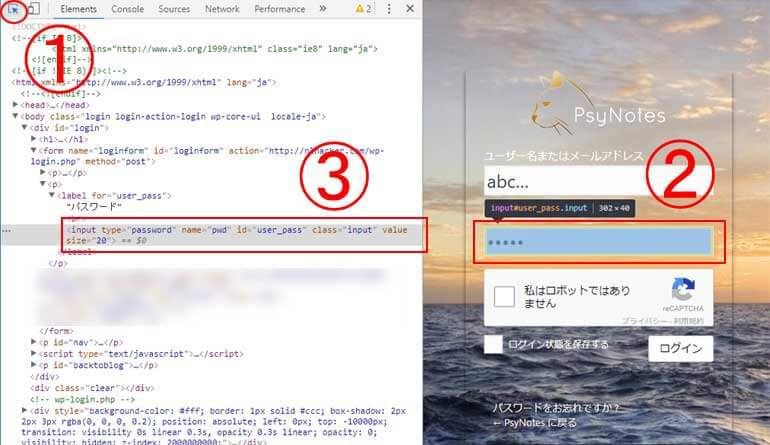
2.①をクリックし、②にマウスを合わせてクリック(③が選択され、パスワード入力欄のHTMLを拾ってくれる)。

3.input type="password"…の"password"を"text"に打ち変えて「Enter」をクリック。

4.非表示になっていたパスワードが開示され、ブラウザが記憶しているパスワード「12345」が表示される。
以上が、Google Chromeのデベロッパーツールでパスワードを確認する方法である。
ブラウザの「パスワード管理」からパスワードを調べる方法
「Google Chromeの設定」のメニューの中から「設定」をクリック。
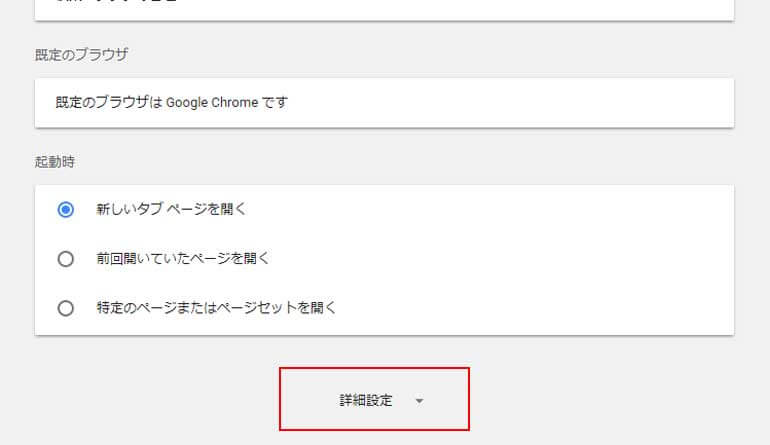
1.末端までスクロールし、「詳細設定」をクリック。
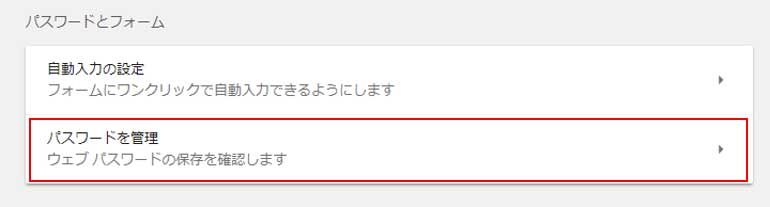
2.「パスワードとフォーム」から「パスワードを管理」をクリック。
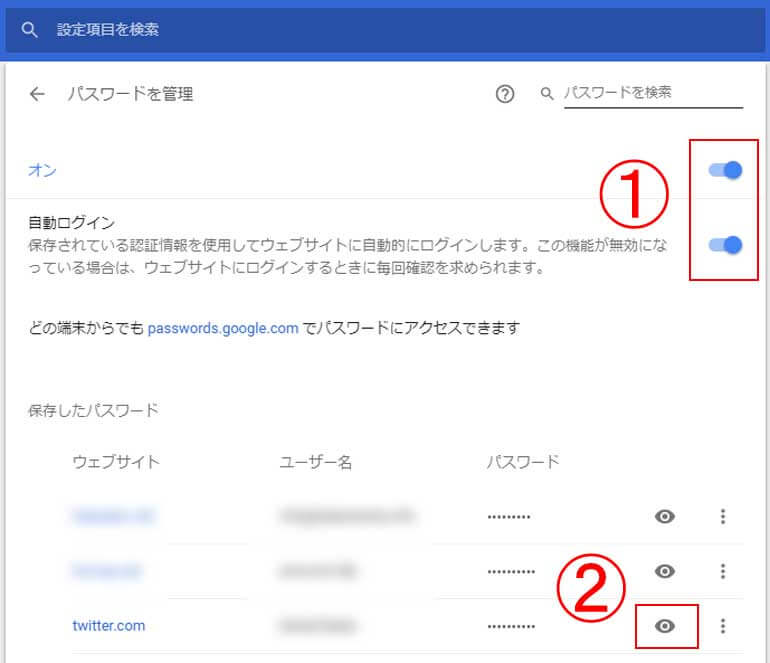
3.②の をクリックするとパスワードが表示される。
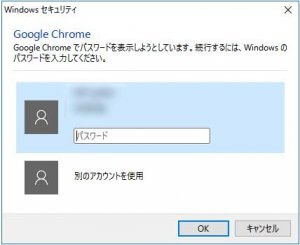 OSの起動時にパスワードを設定している場合、 をクリックしたときに左図のウインドウが起動する。
OSの起動時にパスワードを設定している場合、 をクリックしたときに左図のウインドウが起動する。
パスワードを入力後、「OK」をクリックすると非表示になっているパスワードが表示される。
なお、①がオフになっている場合ブラウザはパスワードを記憶していないので、この方法は使えない。
まとめ:ブラウザに記憶したパスワードを調べる方法
今回は、Google Chromeに記憶保存しているパスワードを調べる方法を解説した。
この際にエクセルなどの表計算ソフトにまとめておくと、万が一オートコンプリート機能が解除された場合でも慌てなくて済むはずだ。
FireFox, Internet Explorer, Safari, Operaも要領は同じなので、環境に合わせて追跡ができるうちに確認しておくことをおすすめする。